イチから始める同人小説のePub化・mobi化 その1まずはePubを作ろう。
◆概要
タイトルの通り、同人小説をePub化・mobi化するチュートリアルです。
(かなり長いですが一旦手順を覚えれば楽です)
上の記事で書いたように、KindleアプリやePubリーダで同人小説を頒布できると
特にスマホでの可読性が良くなります。
組版やレイアウトを再現することは難しくなりますが、
読者の選択肢が増えるため、同人作家の皆様には是非とも
PDF以外にePub・mobiもご用意頂ければと考えております。
なお、今回は「リフロー形式」のePub・mobiを作成することを目的とします。
「固定レイアウト形式」にしたいのならPDFの方が優れています。
◆準備するものは?
まずお手持ちのソフトウェアから確認していきましょう。
- 一太郎2014以降をお持ちの方
⇒こんな記事読んでないで原稿を書いてください。 - Pagesをお持ちの方
⇒こんな記事読んでないで(ry - どちらもお持ちでない方
Windowsメモ帳以外のテキストエディタを準備しましょう。
Terapad、サクラエディタ、秀丸エディタ、Notepad++
何でも良いですが「正規表現による置換」ができるものが望ましいです。
◆txtファイルのePub化・mobi化
-
準備するファイル
原稿、挿絵、表紙絵の三種類を用意しましょう。
※拙著「東方恋鬼異聞」よりサンプルとして用意しました。
サンプルはからDLできます。UNZIPして、記事を読みながら使ってみてください。
※著作権は放棄しておりませんので、
あくまでお手元でいじるくらいにしてください。 - テキストファイルの編集(第一段階)
テキストファイルで書かれた原稿を下図のように整形しましょう。
基本的には「青空文庫形式」でルビを振っています。
編集の都合上、必ず
|ルビ対象文字列《ルビとする文字列》
のように、ルビの対象となる文字列の範囲を明示しています。
また、傍点、太字(Bold)については、
ひとまずルビ扱いとしています。単純に目印を付けているというだけです。
他、改ページや挿絵については★★で囲って目印を付けています。
このあたりは好みですが、後の作業が楽になるように目印を付けましょう。

- テキストファイルの編集(第二段階)
テキストファイルをePub3.0の規格に基づいた縦書き方式に変換したい場合、
でんでんコンバータを用いるのが良さそうです。
TATEditorというソフトも有望視していたのですが、
現在は「太字や斜体が使えない」「画像を挿入できない」ようですので、
今回はでんでんコンバータを主軸に解説していきます。 - でんでんコンバータを用いる場合
原稿をでんでんマークダウンに基づいて整形します。
マークダウンというのは超大雑把に言うと「文書に装飾するための記号」
みたいなものです。
電子書籍の場合、最低限欲しい表現機能として
・段落
・空行
・見出しの作成(部・章・項・節)
・改ページ
・テキストの強調(太字)
・ルビ
・傍点
・縦中横
・画像の挿入
があると思います(でんでんコンバータには他にも色々機能があります)。
以降、それぞれについて解説していきます。
まだ実践ではないので、ざっと流し読みしてください。 - でんでんマークダウン記法の紹介
・段落
段落と段落の間には空行を挟む必要があります。
通常、段落を分ける際には改行をひとつ入れますが、
でんでんマークダウンでは改行がふたつ必要ということです。
⇒テキストエディタで「\n」を検索置換し「\n\n」とします。
※注:\は半角¥記号と同義です。
・空行
上記、段落を表現する都合上、普通に空行を入れても空行が表現されません。
でんでんマークダウンでは「<p><br /><p>」を挿入することで
空行を表現しています。
⇒テキストエディタで「\n\n」を検索置換し「\n<p><br /><p>\n」とします。
※注:つまりこの操作は段落を分ける前に行う必要があります。
・見出しの作成(部・章・項・節)
見出しとなる行の冒頭に半角シャープ「#」を付けて指定します。
なお、#の個数に合わせて見出しのレベルが6段階まで設定できます。
⇒見出しにしたい行の冒頭に手動で半角シャープ「#」を付けます。
・改ページ
半角イコール記号「=」をみっつ以上並べることで改ページを表現できます。
内部的な話をすると、ここでHTMLファイルが分割されます。
(ePubはHTMLベースで作成されています)
小分けに分割すると読み込みが高速化されるようです。
⇒改ページとしたい行に「===」と記述します。
・テキストの強調(太字)
ある文字列を太字としたい場合、
その文字列を半角アステリスク「*」ふたつで囲みます。
⇒太字にする文字列は「**」で囲みます。
※注:検索機能で《太字》としている部分を
検索し、手動で囲むとよいでしょう。
・ルビ
文字列にまとめてルビをふる(いわゆるグループルビ)には、
対象の文字列を半角中括弧「{}」で囲みます。
次に文字列の後ろに半角のバーティカルバー「|」を入力し、
続けてルビ文字を書きます。
つまり{伊吹萃香|いぶきすいか}
と書きます。
また、ルビ文字を半角のバーティカルバー「|」で複数のまとまりに区切ると、
それぞれの親文字にルビ文字を対応させることができます
(いわゆるモノルビ)。
この場合、親文字の文字数とルビ文字のまとまりの数が
一致している必要があります。一致しない場合にはグループルビになります。
つまり{伊吹萃香|い|ぶき|すい|か}
と書きます。
⇒テキストエディタで
「|」を「{」に一括置換し
「《」を「|」に一括置換し
「》」を「}」に一括置換します。
※注:そのうえで「グループルビではおかしい」と思った文字列は
手動で半角パーティカルバー「|」を付けましょう。
青空文庫形式でルビを付ける際に、
モノルビとして振っておくと後々の手間が少なくなります。
・傍点
2016年8月10日より、縦書きの文書に限り
傍点は半角アステリスク「*」ひとつで囲むことで
表現できるようになったそうです(開発者様のブログより)。
⇒テキストエディタで傍点を付ける文字列を「*」で囲みます。
・縦中横
縦中横を表現する場合にはハット記号「^」で対象文字列を囲みます。
つまり「^!?^」や「^!!^」のように書きます。
⇒テキストエディタで「!?」を「^!?^」と置換します。
「!!」についても同様に「^!!^」と置換します。
「?!」や「??」を使っている場合も同様にして置換します。
※注:縦中横は2桁に留める方がよいとされています。
3桁以上だと縦中横が解除されたり、
隣の行に重なる可能性があるとのことです。
・画像の挿入
行頭に半角エクスクラメーションマーク「!」を書き、
直後に半角角括弧「[ ]」を付けます。 [ ] の内部には代替テキストを書きます。
代替テキストは不要であれば書かなくても構いません。
その直後に半角丸括弧「()」を付けます。() の内部には画像ファイル名を書きます。
つまり「」のように書きます。
⇒テキストエディタで画像の挿入部分を検索置換し「![]()」としたうえで、
画像名を()内に書きます。 - 整理
さて、以上を整理しますと、青空文庫形式で傍点・太字を指定している場合、
検索置換機能を用いてでんでんマークダウン記法に書き直すためには
以下の順番で行うことが望ましいでしょう。
(傍点や太字を別の形式で書いている場合にはこの限りではありません)
特に空行と段落については、空行を先に置換し、
その後に段落を置換する必要があります。
1. 見出しの作成(部・章・項・節)
2. 空行
3. 段落
4. 改ページ
5. 縦中横
6. 画像の挿入
7. テキストの強調(斜体・太字)
8. 傍点
9. ルビ
◆実際にやってみた
以下のようなディレクトリにある「genko_denden_markdown.txt」をでんでんマークダウン記法で
書き下してみます。
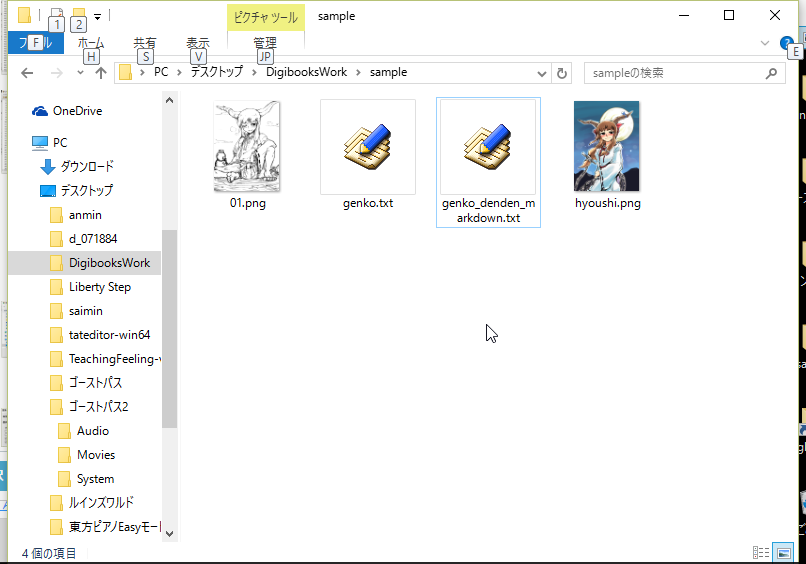
元のファイル内容はこんな感じ(Terapadを使っています)。
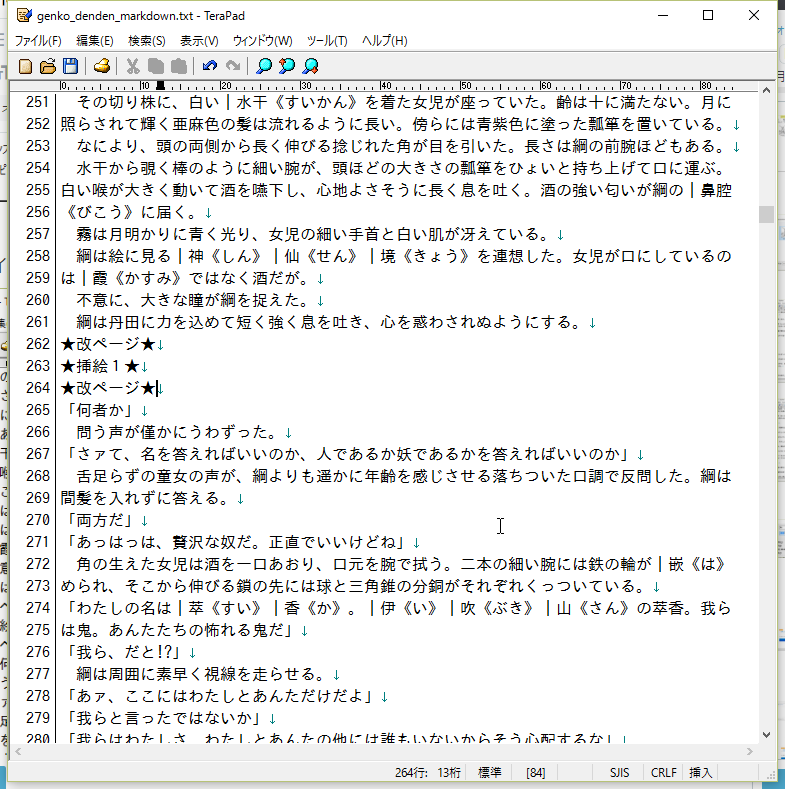
1. 見出しの作成(部・章・項・節)
本作では章の冒頭に全角「/」を用いています。
というわけで「/鬼退治」と「/変化のもの」の頭に#を付けます。
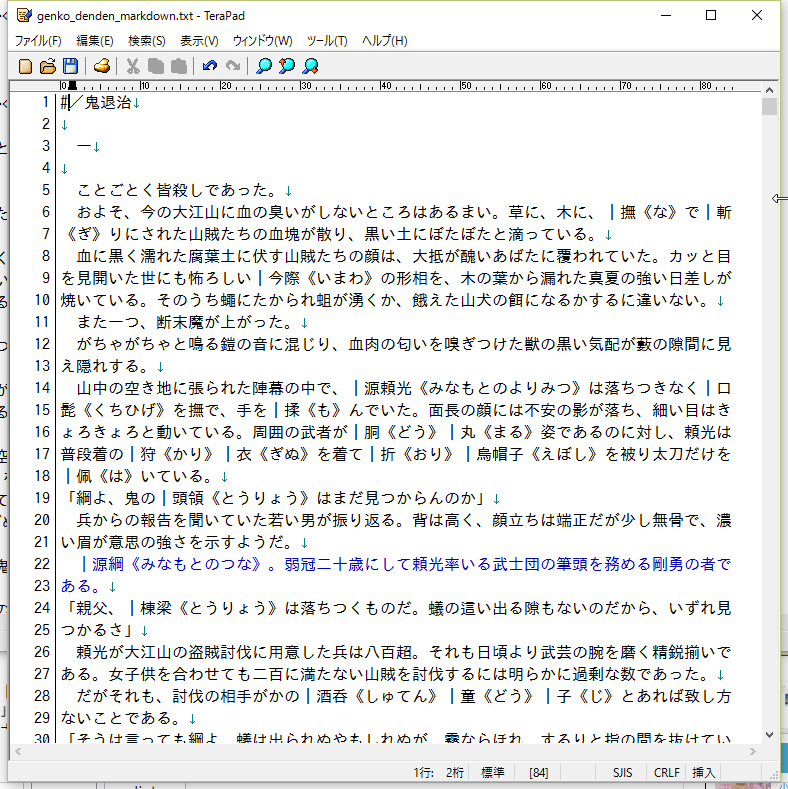
2. 空行
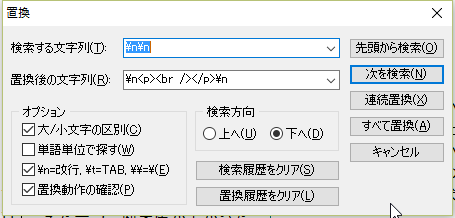
置換後
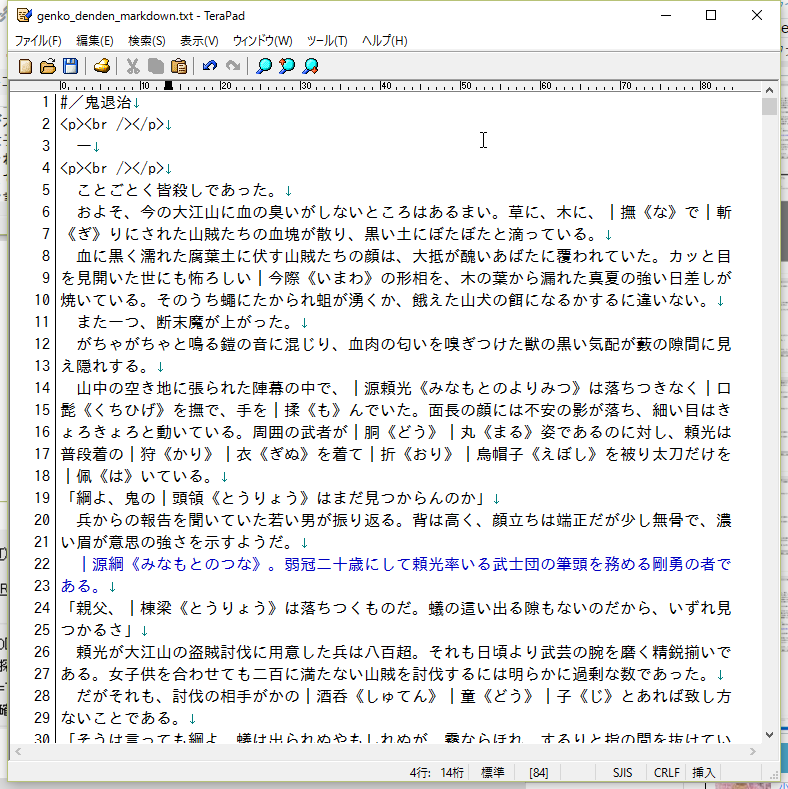
3. 段落
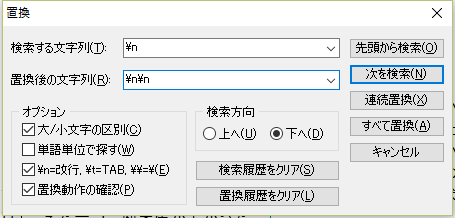
置換後
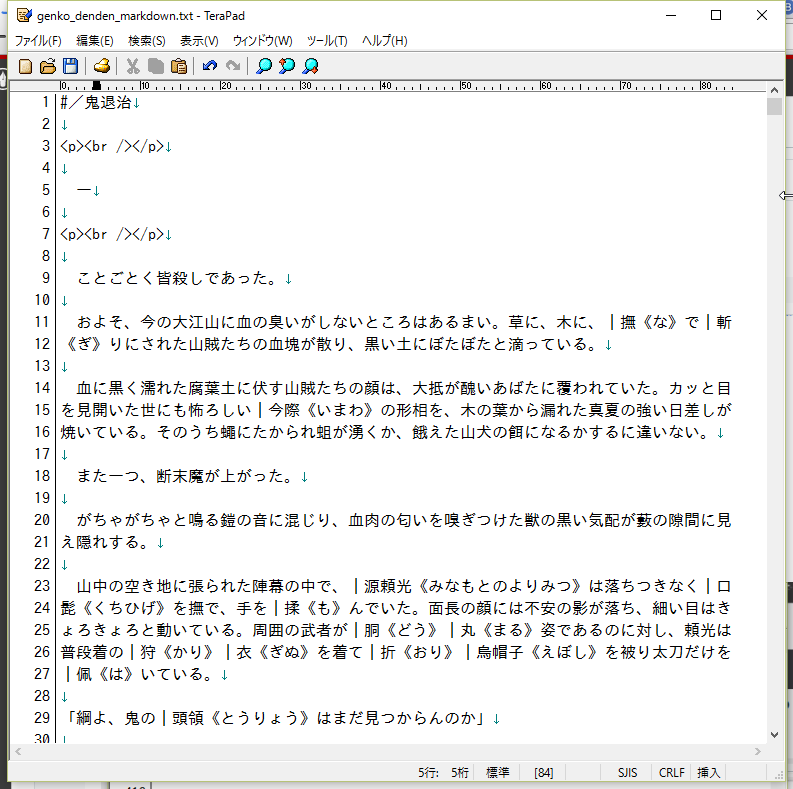
4. 改ページ(L418、L422)

5. 縦中横(L444)
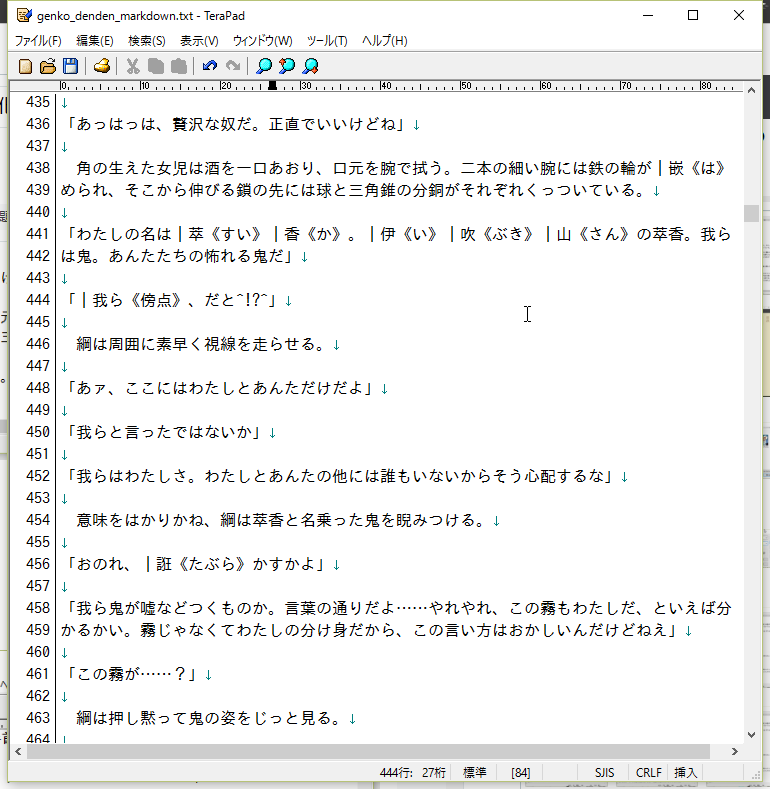
6. 画像の挿入(L422)
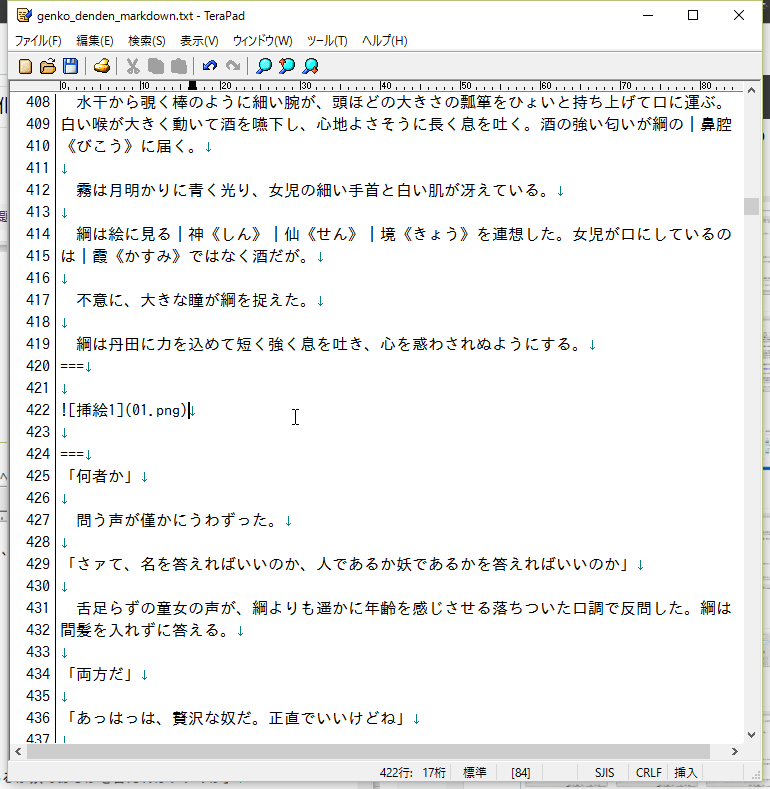
7. テキストの強調(太字)(L425)
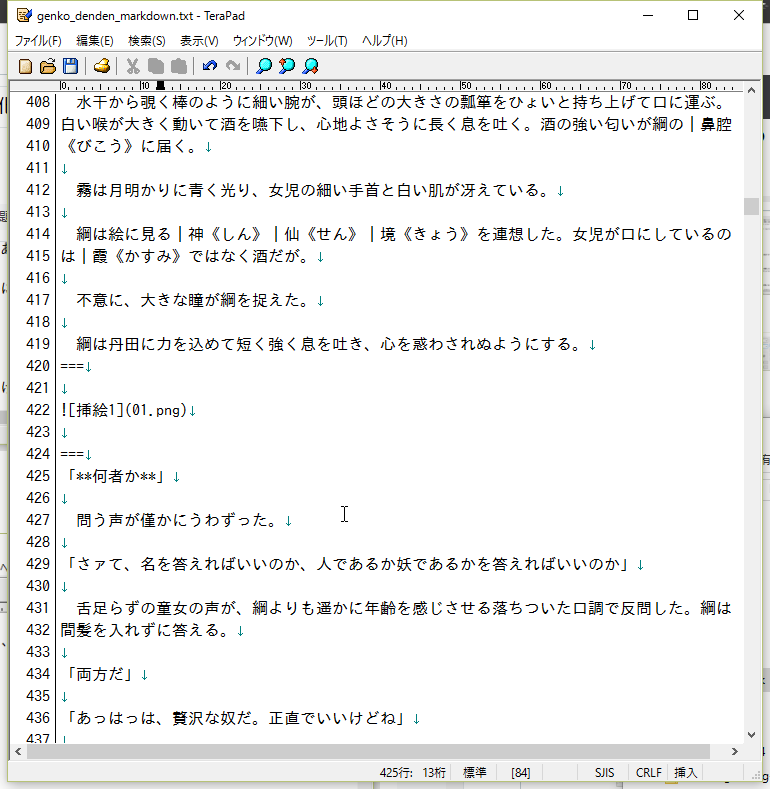
8. 傍点(L442)

9. ルビ
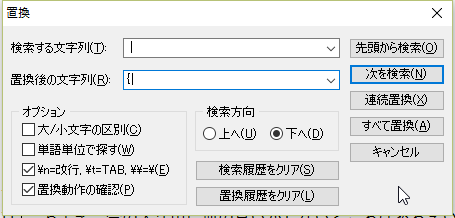
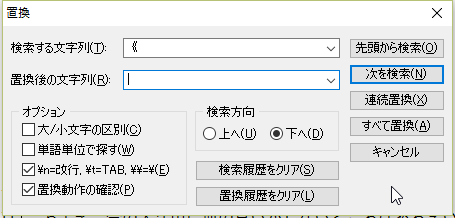

置換後

さて、変換作業は終わりました。
でんでんコンバータに投げてみましょう。
まず左側の「ファイル選択」ボタンを押します。
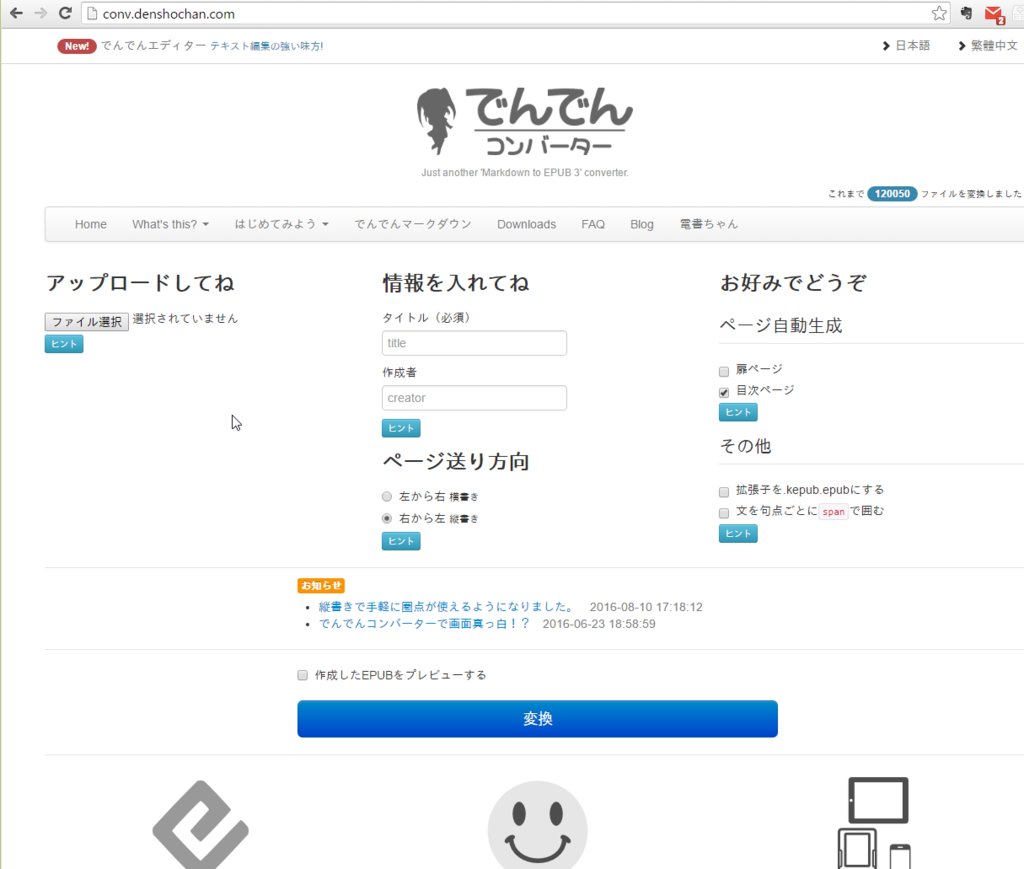
ダイアログが出現するので、
「テキストファイル」と「挿入した画像のファイル」
を選択します。
ファイル群は必ず同じディレクトリに入れてください。
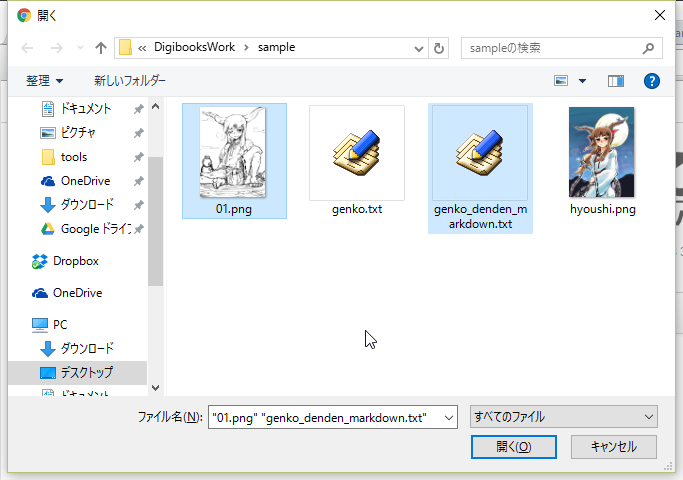
タイトルと著者情報、綴じ方向を入力します。
綴じ方向はデフォルトでは横書きになっています。注意しましょう。
目次ページはあったほうが良いでしょう。
その他についてはとりあえず放っておきましょう。
入力が終わったら、画面下部の「変換」ボタンを押しましょう。
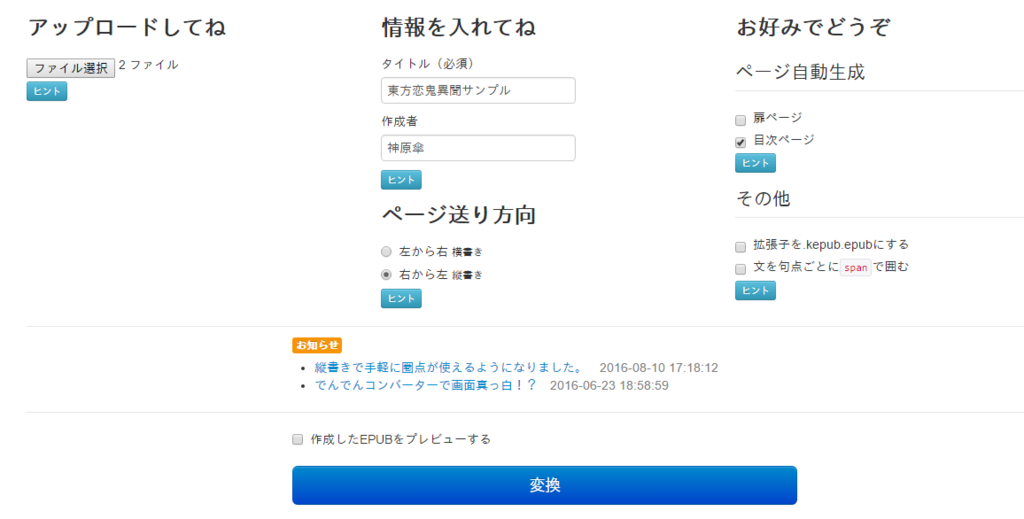
数秒かからず変換され、自動的にダウンロードされます。
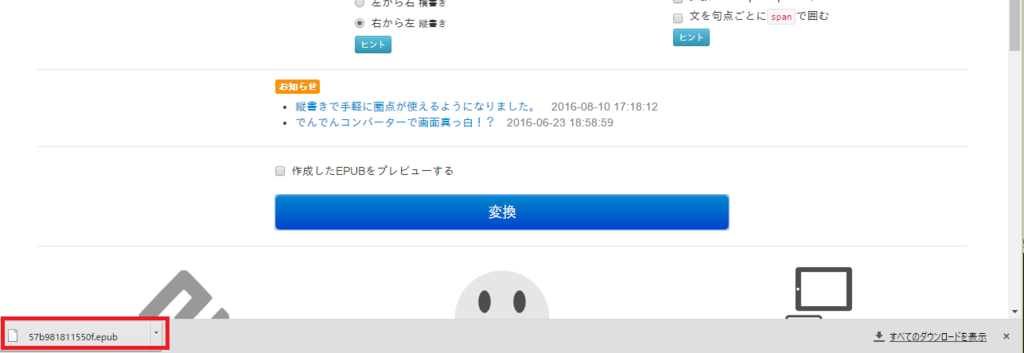
では中身を見てみましょう。
いちいちスマホに転送して確認するのも面倒ですので、
ここはChromeプラグインの「Readium」で確認してみます。
Readiumを起動して作成したePubファイルをドラッグ&ドロップします。

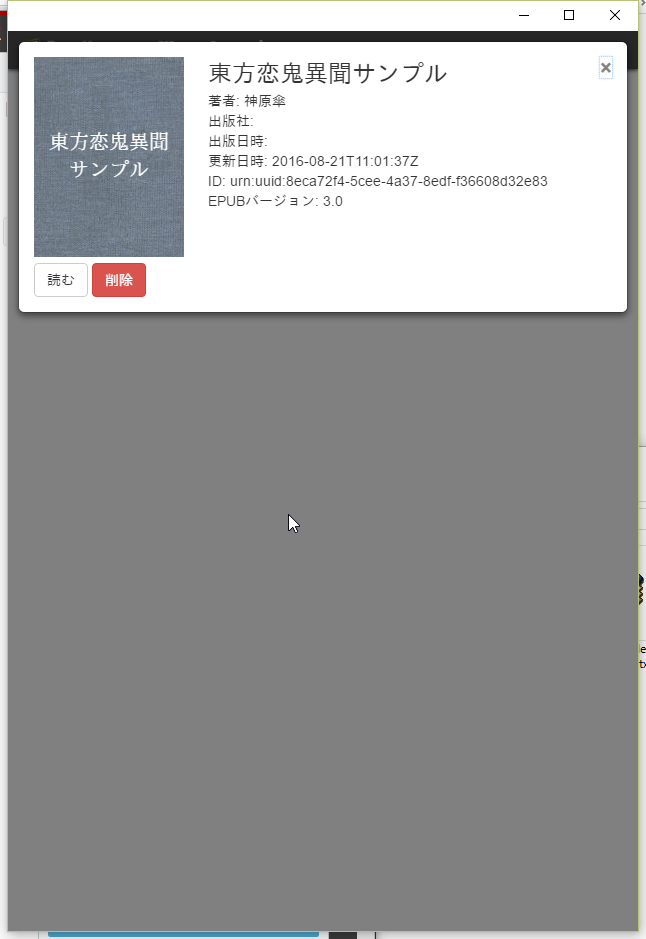
表紙を指定するのは後の仕事です。
とりあえず中身を見てみましょう。

目次は問題なさそうです。「/鬼退治」をクリックしてみます。
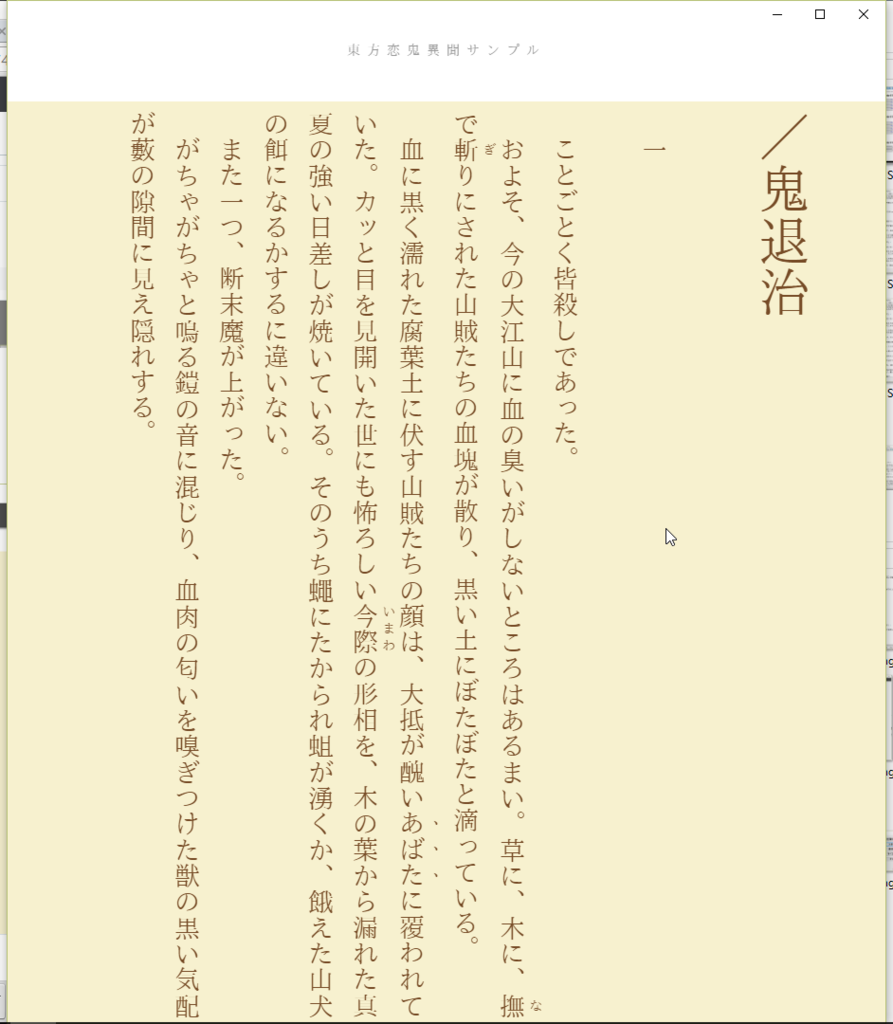
見出し、空行、ルビ、傍点、それぞれ反映されていますね。
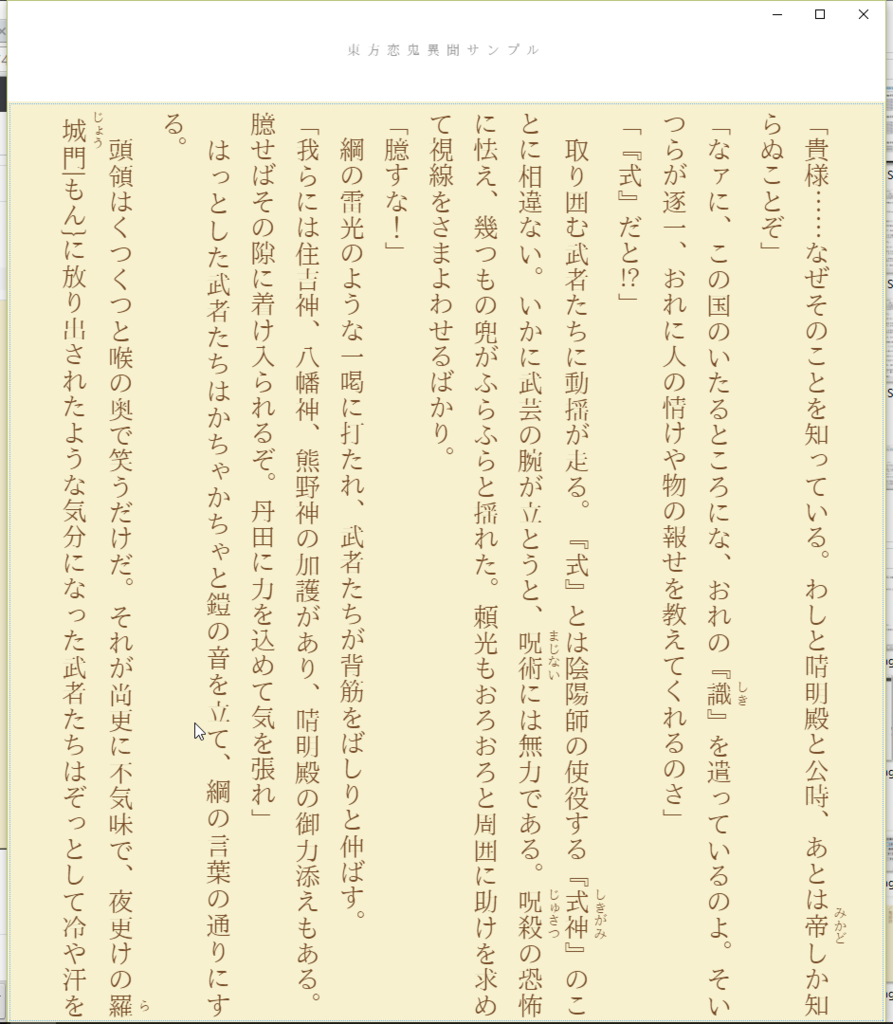
と思ったら「羅城門」のルビがおかしいですね……これは後で修正しましょう。
おそらく「門」に対して、青空文庫形式の「|」が指定されていなかったためです。

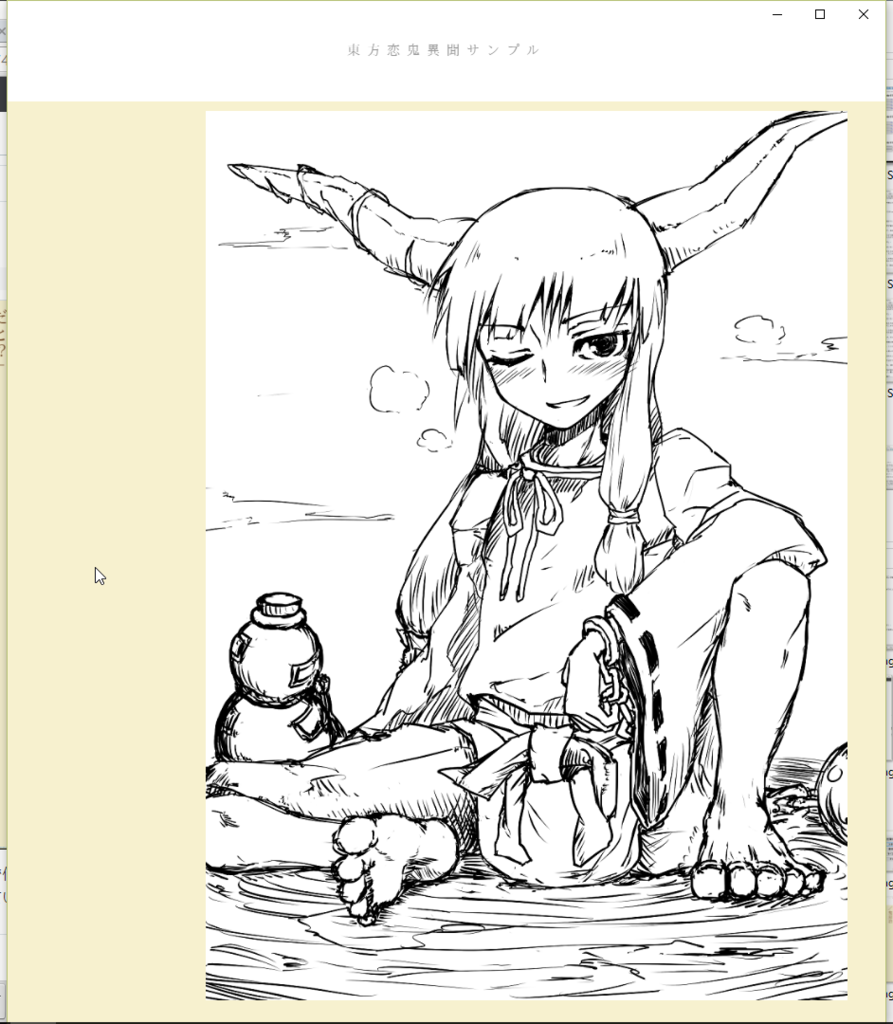
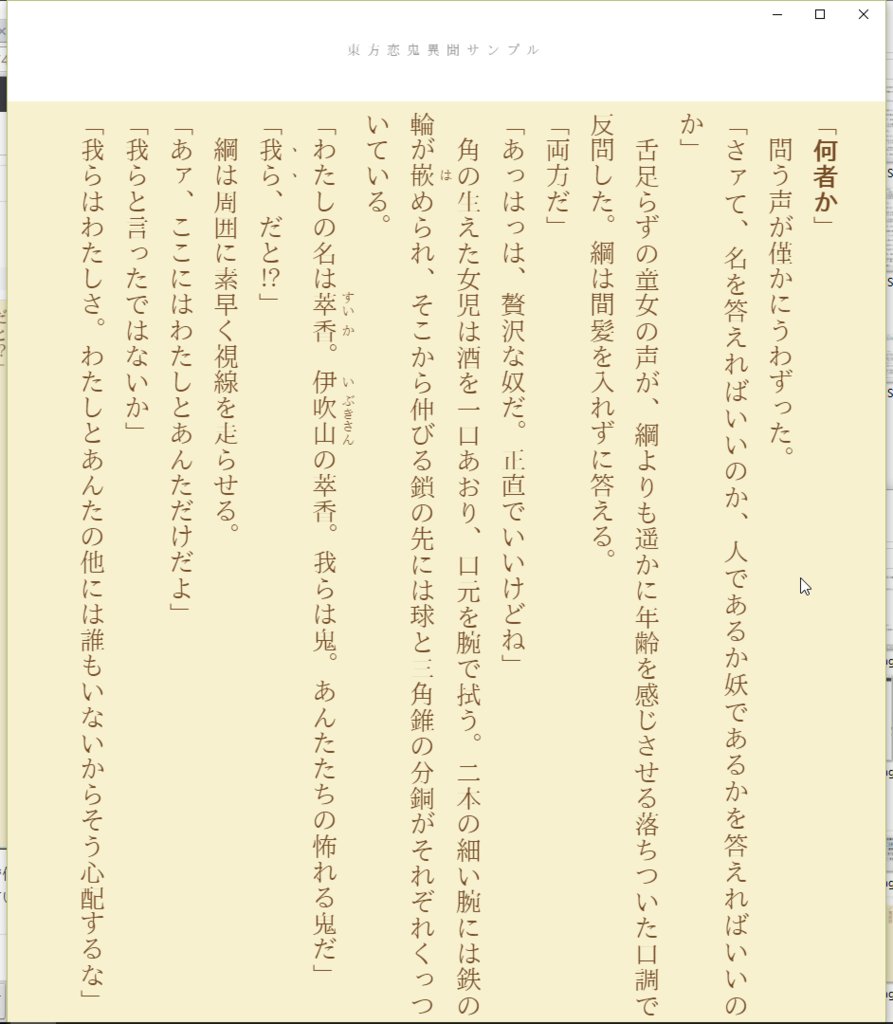
挿絵前の改ページ、挿絵、挿絵後の改ページがきっちり反映されています。
また、太字指定したところも反映されています。グッド。

これは「/鬼退治」の章末であり、最後に改ページを指定しています。
意図通り反映されており、ページをめくると

このように次章の『/変化のもの』が始まります。
ひとまず「最低限、電子書籍(小説)と呼べるもの」ができました。
テキストエディタの置換機能を用いることで、変換作業を半機械的に行えます。
次回は「表紙の指定」についてチュートリアルを書いていきます。
※もし当記事の内容につきまして間違いや疑問点がありましたら
Twitterへのリプライか、当記事へのコメントでご指摘願います。